資訊專欄INFORMATION COLUMN

摘要:第一步如何以最低價格快速買到阿里云服務器如果我是學生,我如何通過買到價值的服務答用購買云服務器是阿里云學生專屬活動。除阿里云外,大多數云服務器公司例如西部等同配置云服務器的價格都在左右。例如云服務器地址等。
第一步:如何以最低價格快速買到阿里云服務器?1.1 如果我是學生,我如何通過¥9.9買到價值¥117的服務?答:用¥9.9購買云服務器ECS是阿里云學生專屬活動。首先,你需要在阿里云官網注冊賬號。然后在阿里云官網首頁點擊校園扶持,經學生認證后便可購買每月¥9.9的特價云服務器
如果我不是學生,我如何通過¥30買到價值¥117的服務?答:首先,你需要在阿里云官網注冊賬號。然后點擊阿里云官網首頁的最新活動即可看到活動特價云服務此時你便可以通過¥30買到阿里云服務器。
1.我買云服務器時要選操作系統,服務器各操作系統有什么特點?怎么選?答:Windows:操作簡單,功能實用,安全性較差。Linux:兼容性好、安全性很好、穩定,是目前大部分保密機構服務器操作系統都是它。(推薦,本文作者使用Linux,后文是Linux系統的建站教程)NetWare:批處理功能優秀,但目前市場占有率很少。Unix:支持大型文件系統與數據庫,對于系統應用軟件支持較完善。其他操作系統就不介紹了,想了解更多請搜索常見的操作系統及其優缺點比較。PS:(1)除阿里云外,大多數云服務器公司(例如:西部××等)同配置云服務器的價格都在¥117左右。(2)如果看不懂配置,那就按照默認配置好了。第二步:如何注冊我的專屬域名?2.1 什么是域名?它有什么作用?答:(1)按照百度百科解釋,域名(Domain Name),是由一串用點分隔的名字組成的Internet上某一臺計算機或計算機組的名稱,用于在數據傳輸時標識計算機的電子方位。(例如:“baidu.com”)。(2)一個域名的作用是便于記憶和溝通的一組服務器的地址。2.2 如何以最快方式注冊域名?答:登錄阿里云,點擊域名與網站(萬網)-域名-域名注冊,然后搜索你想注冊的域名并進行購買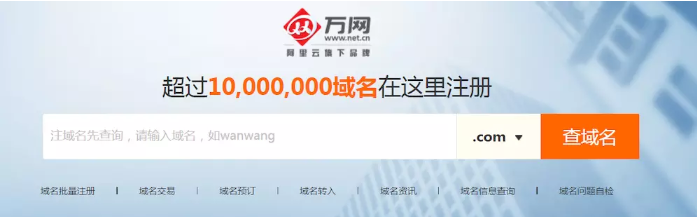
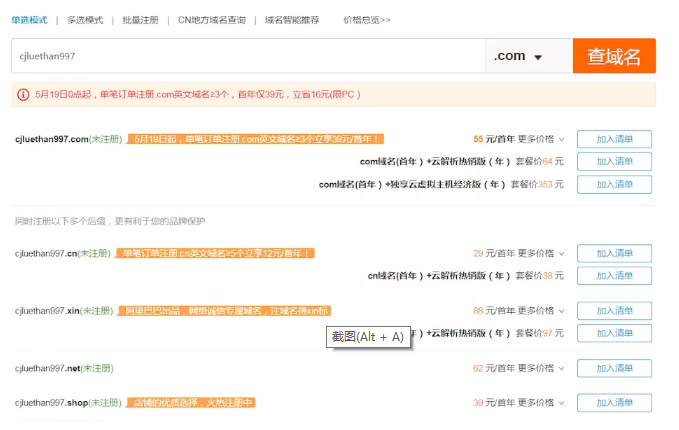
PS:常見國際域名后綴:.com,.net,.top,tech,.ink,.info,.win等常見國內域名后綴:.cn, ? .com.cn, ?.cx, ?.cc, ?.xin等如果想了解更多域名后綴,請搜索域名后綴大全。2.3 購買好域名后我就可以直接使用它嗎?答:不可以,域名只有經過備案審核后才能使用。2.4 那我該如何備案呢?答:(1)在阿里云登錄后進入備案系統,申請備案。(2)按表單要求填寫真實的備案信息,然后點擊提交。此操作需要證件照(身份證或其他有效證件)的正反面照片。(3)提交申請后過一天或兩天,阿里云工作人員會給你打電話,的姓名和身份證后四位等信息,如果你回答全部正確,恭喜你,初審通過!(4)接下來你需要再次登錄備案系統,申請幕布拍照,然后點擊指定鏈接,網購一塊價值¥15的幕布,以此為背景拍照再上傳到備案系統。下圖2.4是本文作者拍的照片。(5)阿里云工作人員會對你的照片進行審核,照片審核通過后他們會把你的備案信息提交給省通信管理局審核,通信管理局一般會審核11—20天(本文作者只用了9天就審核通過了),審核通過后會發短信和郵件通知你。
PS:如果對備案還有疑問,請參考阿里云官方文檔——首次備案圖文引導。第三步:我該如何控制我的云服務器?怎么用電腦和它傳輸文件呢?3.1 是否有軟件可以滿足我控制云服務器的需求?我想用電腦和它傳輸文件怎么辦?答:的確有滿足你需求的軟件。那么我就向你推薦兩款好用的軟件并簡單介紹一下這兩個軟件作用:(1)a.控制云服務器軟件:Xshell ? ? ? ? ? ? ? ? b.能和電腦傳輸的軟件:Xftp(2)我簡單介紹一下這兩款軟件。Xshell:能在Windows界面下訪問遠端不同系統下的服務器。簡單來說,你可以通過這款軟件控制云服務器ECS。Xftp:基于 MS windows平臺的功能強大的SFTP、FTP文件傳輸軟件。簡單來說,通過這款軟件你可以在你的電腦和云服務器之間傳輸文件。PS:還有很多能實現類似功能的軟件。如果你想了解更多,推薦你看看Putty、XShell、SecureCRT、SSH Secure Shell Slient哪個好用?3.2 我覺得Xshell和Xftp不錯!那我應該從哪里下載它們呢?答:我都幫你整理好了。下面就貼出兩個軟件的下載地址:Xshell:Xshell官方下載鏈接Xftp:Xftp官方下載鏈接3.2 文中推薦的兩個鏈接都掛了,我還有其他途徑下載它們嗎?答:嘎嘎嘎!當然有!你可以下載本文作者百度云的分享文件:Xshell:Xshell百度云下載鏈接 密碼:kgigXftp:Xftp百度云下載鏈接 密碼:lc01PS:這兩個文件下載好了后免安裝,雙擊即可運行。3.3 軟件都下載好了!怎么使用Xshell和Xftp啊?答:別著急,按照我下面步驟一步步做:(1)運行Xshell。(2)新建會話屬性,詳細步驟請看下圖3.32。
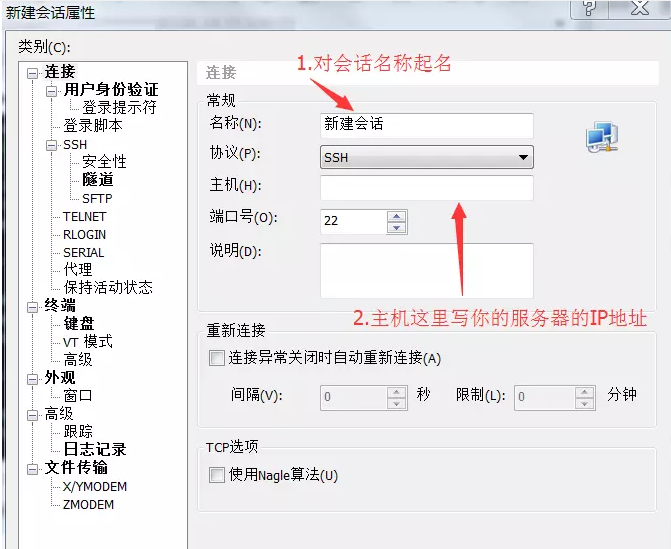
圖3.32 新建會話屬性
(3)連接會話,具體看下圖3.33。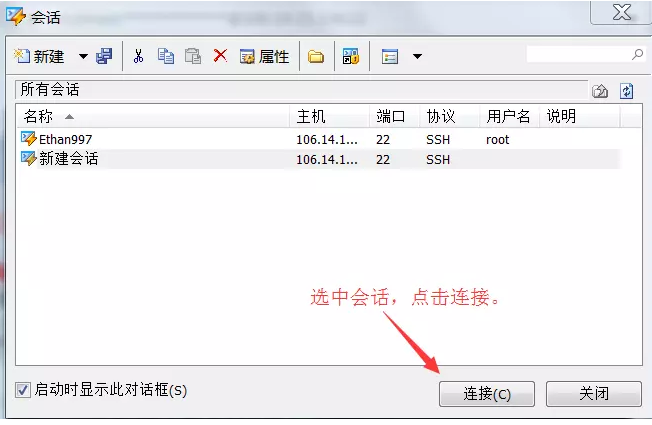
圖3.33 連接會話
(4)輸入用戶名,具體看下圖3.34。
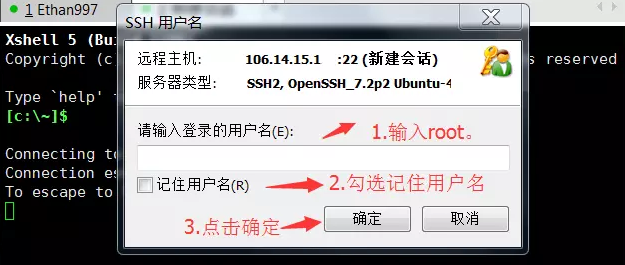
圖3.34 輸入用戶名
(5)輸入密碼,具體看下圖3.35。注意:如果你忘記或者未設置你的密碼可進入ECS控制臺-實例列表-重置密碼。重置密碼成功后記得重啟服務器。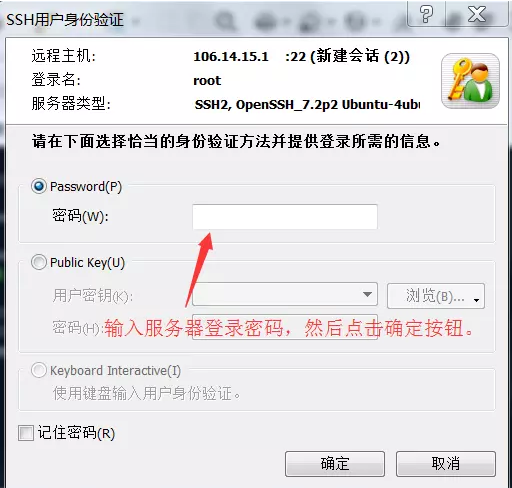
圖3.35 輸入密碼
(6)成功連接界面如下圖3.36。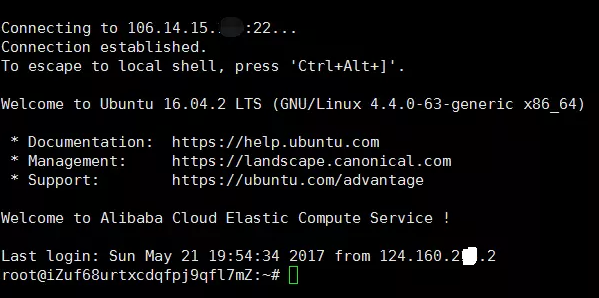
圖3.36 成功連接服務器
(7)登錄Xpft。這里介紹兩種方法。a.點擊Xshell上方導航欄的窗口-傳輸新建文件即可快速免密運行Xpft軟件,具體看下圖3.37。b.直接運行Xpft,輸入用戶名和密碼后即可連接服務器。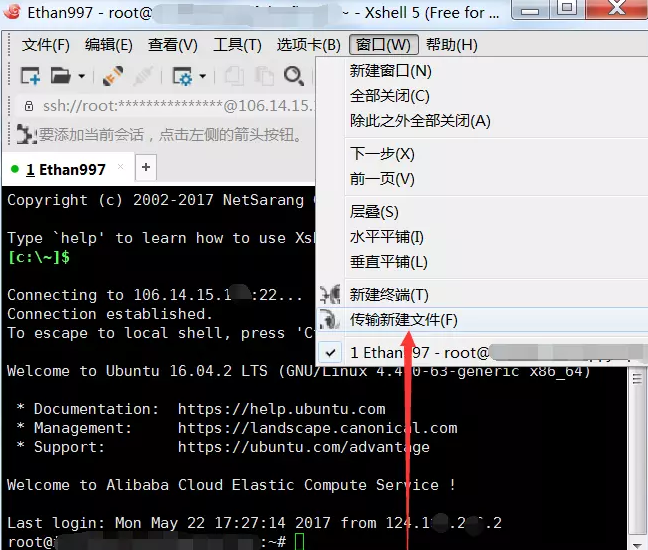
圖3.37 運行Xftp
(8)Xftp運行界面如下圖3.38。
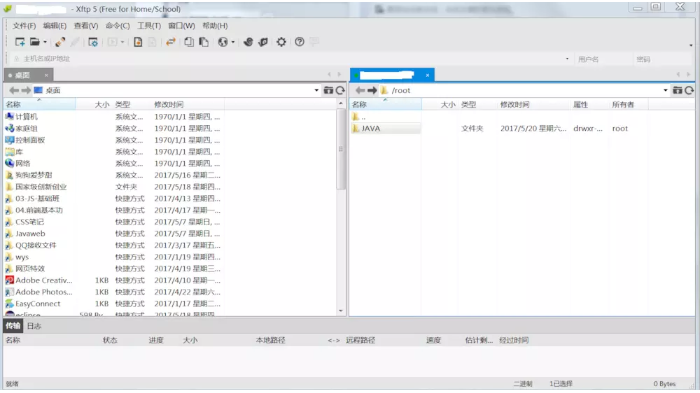
圖3.38 Xftp運行界面
第四步:如何在云服務器下部署Java Web項目?4.1 在云服務器下部署 Java一共提供幾種方式?不同方式優缺點是什么?答:一共三種方式。這三種方式分別是Java鏡像部署、一鍵安裝包部署和手動部署。前兩種方式優點是方便快捷,缺點是要花錢!而且價格個人覺得不便宜,Java鏡像部署一個月要¥80,一鍵安裝包部署雖然一次只要5塊,但是本文作者沒試過也就不好評價。而手動部署方式的優缺點正好與前兩種方式相反,它優點是免費同時修煉了你的技術,缺點就是稍微費事了點。4.2 我該選擇哪種方式部署Java項目呢?答:(1)如果你不差錢或者時間緊迫的話,你可以選擇Java鏡像部署或一鍵安裝包部署。因為我沒試過這兩種方式,所以具體就不介紹了。具體操作方式請看阿里云官方介紹Java鏡像部署或一鍵安裝包部署。(2)如果你傾向于修煉技術的話,你還是選擇手動部署吧,而我個人也推薦這個部署方式,下文我將詳細介紹怎樣手動部署。4.3 手動部署需要做什么準備工作呢?答:你需要下載在Java jdk安裝包和Tomcat。我下面給出它們的官方下載鏈接:Java jdk:Java jdk官方下載鏈接(下載“jdk-序號-linux-x64.tar.gz”版本)Tomcat:Tomcat官方下載鏈接(點擊首頁左側Tomcat 8,下載“tar.gz (pgp, md5, sha1)”)4.4 jdk安裝包我都下載好了,我該怎么安裝jdk呢?答:(1)首先打開Xshell和Xftp,用Xftp在云服務器創建文件夾,具體做法如下圖4.41。
圖4.41 創建文件夾
(2)將jdk安裝包和tomcat安裝包復制粘貼到云服務器對應的文件夾下。(3)在Xshell輸入指令,解壓jdk安裝包到指定文件夾,解碼指令如下圖4.43:
#tar-zxvf jdk-版本編號-linux-x64.tar.gz-C/usr/java/jdk/
圖4.43 解壓指令
(4) 解壓完畢后jdk文件夾里會有對應文件,開始配置環境變量,如下圖4.44,具體指令如下:
#vi /etc/profile
?export JAVA_HOME=/usr/java/jdk/jdk版本編號_121
?export JRE_HOME=/usr/java/jdk/jdk版本編號_121/jre
?export CLASSPATH=.:$JAVA_HOME/lib$:JRE_HOME/lib:$CLASSPATH
?export PATH=$JAVA_HOME/bin:$JRE_HOME/bin/$JAVA_HOME:$PATH
圖4.44 配置環境變量
編輯完內容后,按下Esc鍵,并輸入“:wq”,然后回車可以保存退出。(5)保存完畢后輸入下面指令:#source /etc/profile(6)驗證是否成功,如下圖4.46,輸入下面驗證指令:
圖4.46 jdk安裝成功
4.5 jdk安裝好了,那tomcat又要如何安裝?答:別著急!tomcat安裝要輕松許多,具體安裝步驟如下:(1)解壓tomcat,解壓指令如下:
圖4.51 解壓tomcat
(2)進入解壓文件夾下的bin文件夾,指令如下:
#cd/usr/java/tomcat/apache-tomcat-版本編號/bin/
圖4.52 進入指定文件夾
(3)編輯setclasspath.sh 腳本,指令如下:# vi setclasspath.sh(4) 添寫如下內容:
export JAVA_HOME=/usr/java/jdk/jdk版本編號
export JRE_HOME=/usr/java/jdk/jdk版本編號/jre
(5)保存編輯內容,按下Esc鍵,并輸入“:wq”,然后回車可以保存退出。(6)啟動tomcat,指令如下:
?#./startup.sh
圖4.56 開啟tomcat
4.6 jdk和tomcat都弄好了,接下來可以用瀏覽器訪問我的云服務器嗎?答:當然可以!你可以從瀏覽器訪問,輸入http://云服務器的ip:8080就能訪問啦!效果如下圖4.6。
圖4.6 訪問成功
4.7 我部署自己的項目怎么做?答:將項目上傳到 Tomcat文件夾下的 Webapps 文件夾里就行。上傳好了后,瀏覽器訪問即可。例如:http://云服務器ip地址:8080/index/one.html等。
圖4.7 部署自己項目
4.8 怎么通過我的域名訪問我的網站呢?答:別著急,你需要解析你的域名。你先登錄阿里云,再控制臺點擊域名與網站(萬網)下的域名,然后點擊解析,請看下圖4.8。解析好了后在瀏覽器輸http://www.域名.com:8080即可訪問。
文章版權歸作者所有,未經允許請勿轉載,若此文章存在違規行為,您可以聯系管理員刪除。
轉載請注明本文地址:http://m.specialneedsforspecialkids.com/yun/3300.html
摘要:首先,你需要在阿里云官網注冊賬號。然后在阿里云官網首頁點擊校園扶持,經學生認證后便可購買每月的特價云服務器。圖幕布拍照如果對備案還有疑問,請參考阿里云官方文檔首次備案圖文引導。具體操作方式請看阿里云官方介紹鏡像部署或一鍵安裝包部署。第一步:如何以最低價格快速買到阿里云服務器?1.1 如果我是學生,我如何通過¥9.9買到價值¥117的服務? 答:用¥9.9購買云服務器ECS是阿里云學生專屬活動...
摘要:首先,你需要在阿里云官網注冊賬號。然后在阿里云官網首頁點擊校園扶持,經學生認證后便可購買每月的特價云服務器。圖幕布拍照如果對備案還有疑問,請參考阿里云官方文檔首次備案圖文引導。具體操作方式請看阿里云官方介紹鏡像部署或一鍵安裝包部署。第一步:如何以最低價格快速買到阿里云服務器? 1.1 如果我是學生,我如何通過¥9.9買到價值¥117的服務? 答:用¥9.9購買云服務器ECS是阿里云學生專屬活...
摘要:首先,你需要在阿里云官網注冊賬號。然后在阿里云官網首頁點擊校園扶持,經學生認證后便可購買每月的特價云服務器。圖幕布拍照如果對備案還有疑問,請參考阿里云官方文檔首次備案圖文引導。具體操作方式請看阿里云官方介紹鏡像部署或一鍵安裝包部署。第一步:如何以最低價格快速買到阿里云服務器?1.1 如果我是學生,我如何通過¥9.9買到價值¥117的服務? 答:用¥9.9購買云服務器ECS是阿里云學生專屬活動...
摘要:阿里云學生組團活動詳情介紹配置服務器服務器購買成功之后,找到你服務器的公網地址。這里我把公網隱藏了設置安全組服務器需要端口放行,否則你的端口是無法訪問的,因為安全需要,所以云服務器存在安全組這個東西。前文概述出于好奇,我用學生優惠租了一臺阿里云服務器,打算做一些Java web的開發,但是畢竟是第一次接觸這樣的東西,還是比較陌生,在這個過程中遇到了一些問題(肯定會遇到問題的),但是呢,在網上...
摘要:阿里云學生組團活動詳情介紹配置服務器服務器購買成功之后,找到你服務器的公網地址。這里我把公網隱藏了找到你的公網找到你的公網設置安全組服務器需要端口放行,否則你的端口是無法訪問的,因為安全需要,所以云服務器存在安全組這個東西。前文概述 出于好奇,我用學生優惠租了一臺阿里云服務器,打算做一些Java web的開發,但是畢竟是第一次接觸這樣的東西,還是比較陌生,在這個過程中遇到了一些問題(肯定會遇...
閱讀 2494·2021-11-15 18:14
閱讀 1720·2021-10-14 09:42
閱讀 3760·2021-10-11 10:58
閱讀 3960·2021-10-09 09:44
閱讀 2420·2021-09-26 09:55
閱讀 2443·2021-09-24 10:38
閱讀 2033·2021-09-04 16:48
閱讀 3276·2021-09-02 15:21